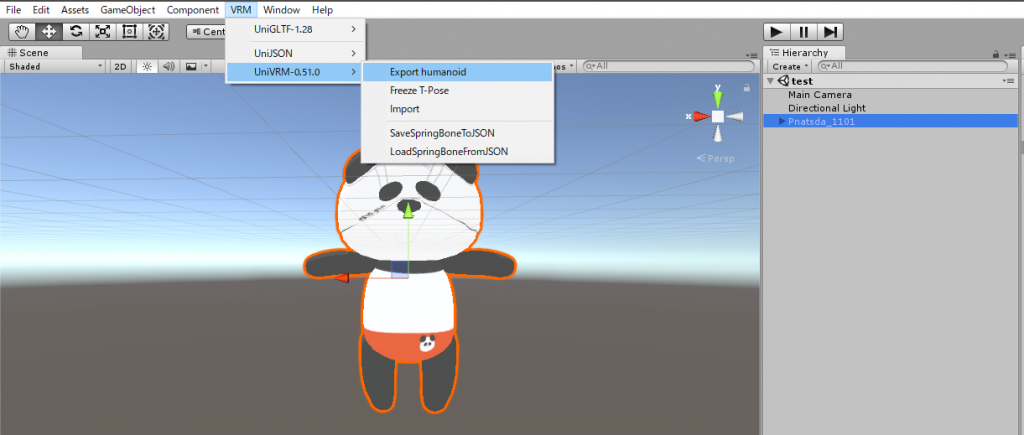前回の記事では、MagicaVoxelという無料で簡単にボクセルアートが作れるソフトを紹介しました。今回は作成したモデルを活用するという方針で、MagicaVoxelを使って作成したキャラクターにMixamoで骨を入れて、最終的には汎用性のあるVRM形式ファイルを作ってみたいと思います。
MagicalVoxelでキャラクターを作る
さて、まずは今回のメインとなるキャラクターを作らないといけません。しかしこれはMagicalVoxelを使っていれば簡単に「それっぽい」ものが作れます。というわけで今回私が作成したのが以下のようなキャラクターです。
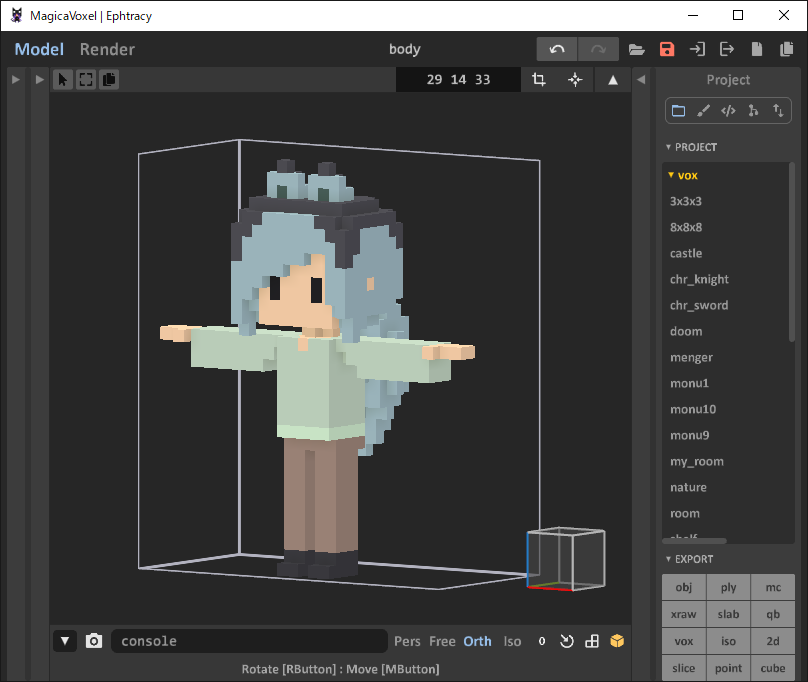
私でも1,2時間くらいで作れたので、何回かMagicalVoxelでモデリングをしたことがある方であれば、1時間もかからずにこのくらいのキャラクターを作れると思います。とは言え流石に全く方針もない状態では作るのが難しいと思いますので、私が参考にさせてもらったサイトさんを紹介しておきます。
こちらの解説は、キャラクターのモデリングだけではなく、MagicaVoxel自体の使い方もとても分かりやすくまとまっていて、とても参考になりました。こちらのサイトさんでは、モデリング後にBlenderを用いてボーン入れなどを行っていますが、今回はより簡単な方法でお手軽にやってみようと思います。
キャラクターのモデリングをする際は、Tポーズと呼ばれる形で作成する必要があります。これは上記の画像のように腕を横に伸ばして足は揃えている形です。これは後の作業で重要になってきます。また、モデリングをする際は髪の毛先と体など、分かれていて欲しいところは1ブロック分話しておく必要があります。もしくっついていると、モデルを動かした際に、体に髪の毛がくっついて動いてしまいます。
エクスポートしてMixamoでオートリグ
モデルが完成したら、obj形式でエクスポートします。エクスポートするにはウインドウの右下にあるボタンから形式を選んで保存先を決めるだけです。今回はobj形式で出力したいため、左上のobjと書かれているボタンから保存しました。保存が完了すると、指定したフォルダ内にobj,mtl,pngの3形式で指定した名前のファイルが出力されます。これらは後ほどの手順でしようするためしっかり置いておいてください。
次にMixamoというサービスを使用して作成したモデルに骨を入れていきます。MixamoはAdobeが買収して運営している3Dキャラクターのカスタマイズやアニメーション付けができるWebサービスです。
Mixamoにアクセスして、AdobeやGoogleのアカウントでログインします。もし該当のアカウントがなければ無料でする作成することもできます。
ログインするとアニメーションを選択する画面になりますが、それらは無視して画面右にある「UPLOAD CHARACTER」から先ほどエクスポートしたobjファイルを選択します。アップロードが完了するとモデルが灰色の状態になりますが、それは気にせずNEXTを押して進んでください。
次にマーカーをモデルの体に合わせて設置する作業になりますが、ページ内の図の通りに設置するだけで大丈夫です。私の場合は以下のようになりました。
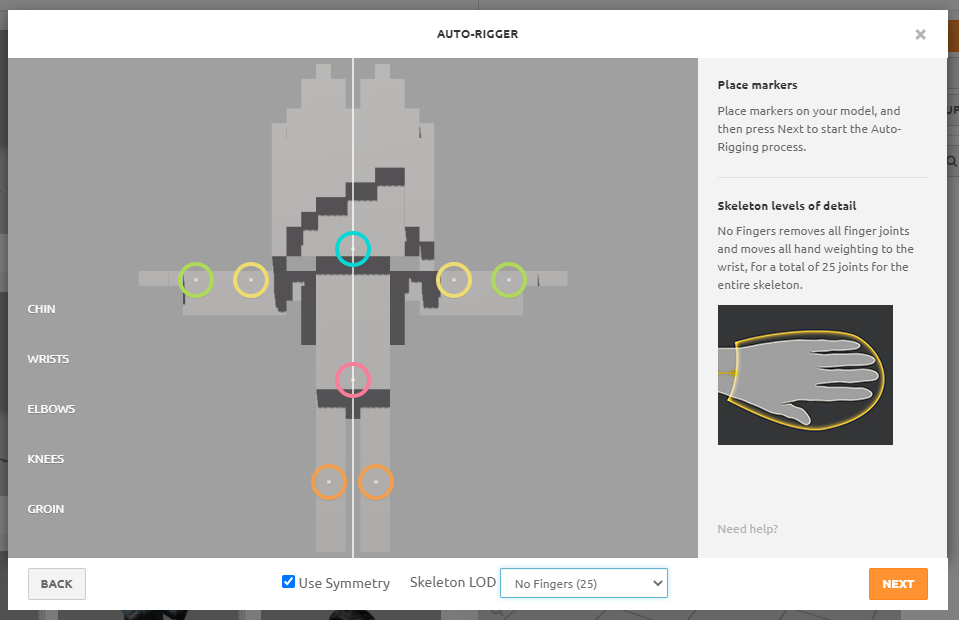
マーカーが置けましたら、ウインドウ下の「Skeleton LOD」から「No Fingers」を選択してNEXTを押します。たったこれだけで、体に合わせた骨をモデルに入れてくれます。便利ですね。
もしエラーが発生した場合は設置したマーカーが体の表面すれすれになっていないか確認してみてください。気持ち中心の方にマーカーを設置することで解決することがありますのでエラーが出る場合は確認してください。
処理が完了すると先ほどのアニメーションを選択する画面に戻ります。ここで左のアニメーション欄から選択することでモデルが動き出します。しばらく動いている様子に感動したのち、「Download」から骨入りモデルをダウンロードします(ダウンロード前に選択したアニメーションを削除するため、「Download」ボタンの3つくらい下にあるアニメーションの設定項目右上のバツボタンを押してください)。ダウンロードする際の「Format」は「FBX for Unity(.fbx)」、「Pose」は「T-Pose」を選択してください。
UnityでVRMファイルに変換
最後にこれまでの手順で作成したファイルを汎用性の高いvrmファイルに変換しておきたいと思います。この作業にはUnityを使用するため、Unityが入っていない場合は個人/小規模であれば無料で使用できるのでインストールしておいてください。
… インストールしておいてくださいと言いつつ、参考にさせてもらったサイトさんで完ぺきな解説がされていたので、ここではリンクの紹介だけさせていただきます。
1つだけ注意点ですが、MagicaVoxelで作成したモデルは世間的にはとても小さいです。そのため、上記のサイト内では「モデルのスケール→XYZが全部1.0になっているか」という確認手順がありますが、ここだけ、指示を無視して35倍程度にしておくとちょうどいい大きさで出力してもらえます。
VroidHubに登録してみる
おまけに、VroidHubというプラットフォームに作成したvrmファイルをアップロードすることで、モデルを活用しやすくしておこうと思います。
上記の手順でvrmファイルまで完成しているためアップロードは簡単です。上記のリンクからサイトにアクセスしていただき、pixivアカウントでログインしてください。ログインができると画面上部に「キャラクターを登録」というボタンが出てきますので、あとは画面の指示通りにファイルをアップロードするだけです。
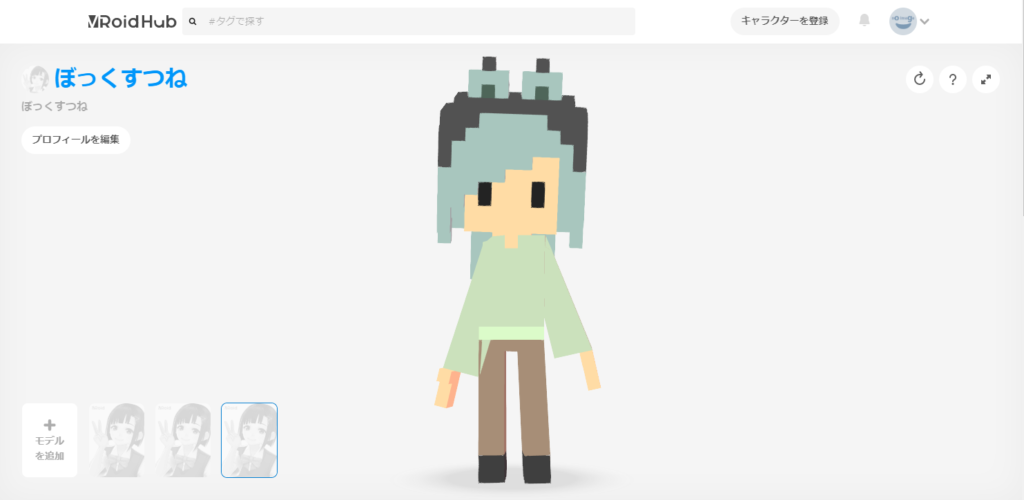
というわけでこれで作業完了です!あとはVroidHubに対応したアプリで読み込むだけで使いたい放題です。お疲れさまでした!
ちなみに…vrmファイルを作成する際にそのままの大きさで出力するとこんな感じにアリエッティになります。
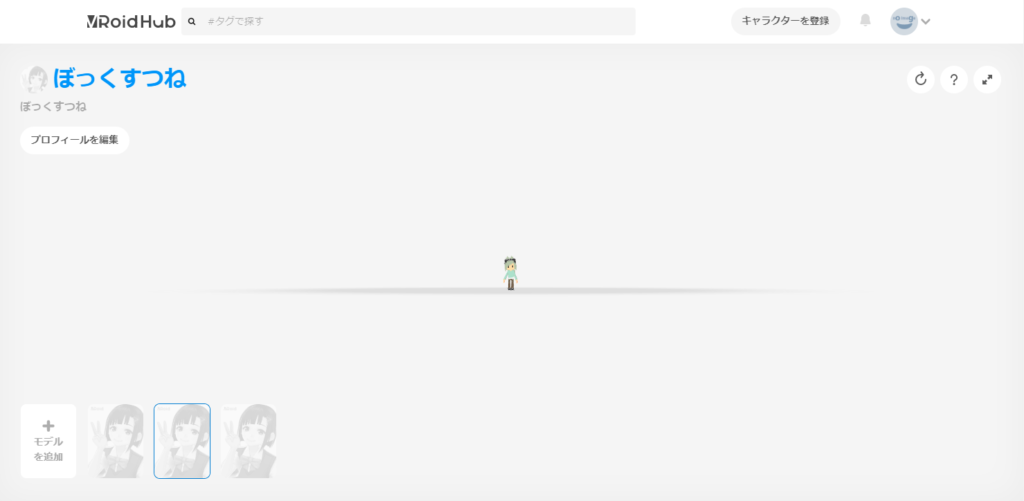
終わりに
という感じで、今回はMagicaVoxelでモデリングしたキャラクターをVRMファイルへの変換するところまでをやってみました。ちょっと前ではこんな簡単に動くモデルを作成することは難しかったと思いますが、いい時代になりましたね。
さらには使うときも様々なアプリで統一のフォーマットやプラットフォームからのダウンロードに対応していて便利になりました…これからもっと進化していってほしいものです。