今回はおすすめのChrome拡張機能「Vimium」を紹介してみたいと思います。
最近iPadじゃ物足りずChromeBookを購入したのですが、購入した理由の3割位はこの拡張機能を使いたかったです。…というのは嘘ですが、この拡張機能を入れるだけでChrome上の操作効率をとっても上げることができるので、キーボードが使える端末を使用する際は必ず入れています。
今回はそんなVimiumを簡単に紹介していこうと思います。
概要
Vimiumはブラウザ上での動作をVimライクなキーボード操作だけでやっちゃおうぜ! …という拡張機能です。この拡張機能を導入することで、Chromeのデフォルトで使えるショートカットだけでは実現できない操作までキーボードだけで実行することができるようになります。
機能
Vimiumにはいろいろな機能がありますが、今回は私がよく使っている機能を抜粋して紹介していこうと思います。
ページ内検索 [ / ]
まずはページ内検索です。基本的に「Ctrl+f」と同じ機能です。検索するにはまず「/」でウインドウを呼び出します。その後は検索したい文字列を入力して検索します。あとは「n」や「N」で候補を移動します。
デフォルトのショートカットを使わない理由ですが、Vimiumでページ内検索をするとリンクが検索対象になったときにエンターキーで遷移することができます。一応デフォルトのページ内検索でも遷移することができますが、遷移までにかかるキータッチ数からVimiumの機能を使用しています。
リンク遷移 [ f ]
私がVimuimを使う一番の理由がこの機能です。こちらの機能は言葉で説明するよりも動作を実際に見てもらったほうがわかりやすいと思います。
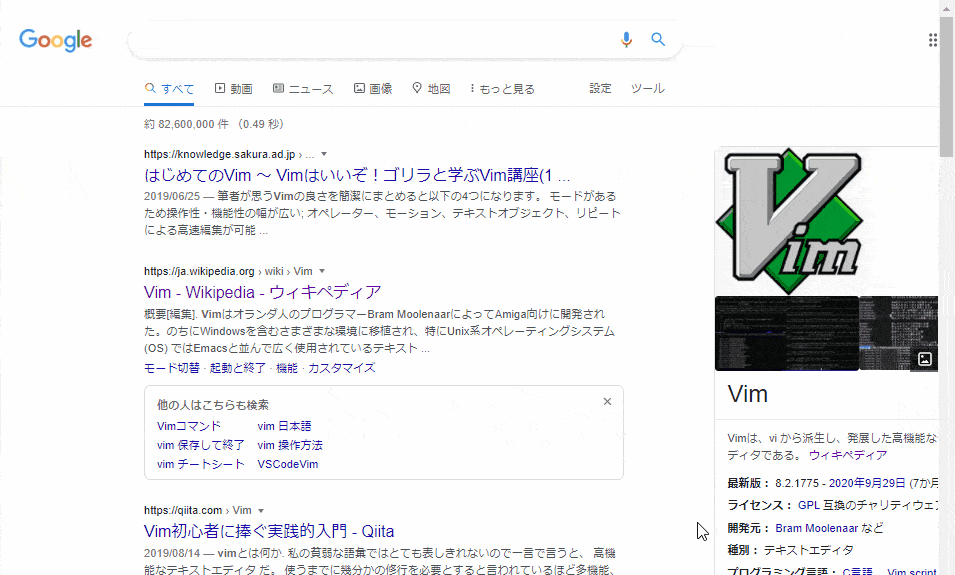
このようにキーボード操作だけでリンク遷移を行うことができます。操作方法も簡単で「f」でページ内の各要素にIDが振られます。あとは遷移したい要素のIDをタイプするだけで要素にフォーカス(リンクなら遷移)することができます。
これをマウス操作でやろうとすると、カーソルを動かしてリンク要素の上に持っていってクリックと手数がかかります。しかしViumium機能であればキーボードから手を話さずリンクから目を離さずに遷移できるので作業効率が微妙に改善してくれます。ただし、タッチタイプができないと微妙な機能ではあります。
スクロール関係 [ j, k, gg, G ]
お次はスクロール関係です。デフォルトでも矢印キーでスクロールすることッハできますが、手をホームポジションから動かす必要がないのでちょっとだけいい感じです。また、Vimと同じように「gg」と「G」でページの最上部/最下部に移動する事もできます。正直数クロール自体は何でもいいのですがページ一番上に移動する機能がとても便利です。
履歴遷移 [ H, L ]
最後に紹介するのが「戻る」と「進む」です。デフォルトでも「Alt+矢印キー」で同じことができますが、矢印キーだとホームポジションから押しにくいためこちらを活用しています。
注意点と対策
無理に使わない
ここまでVimiumの一部機能を紹介しましたが、多機能とはいえ対応していない機能も結構あります。またVimniumに頼らなくてもデフォルトで使い慣れているChrome元々のショートカットもあります。そいういう場合は無理にVimniumに頼らないのも手だと思います。
私の場合はタブを閉じる(Ctrl+w)や閉じたタブを開く(Ctrl+Shift+w)、タブの移動(Ctrl+1~9) などはChromeデフォルトのものを使用しています。特にこれといった理由はないのですが他のソフトでも使えるアプリはそのままのショートカットを使用している感じです。使わないキーは動作しないようにしておくと誤動作を防げるのでおすすめです。
ブラウザゲームができない
Googleの検索欄だったり、ログインフォームだったり、明確に入力エリアにフォーカスしている場合は普通に文字を入力することができます。
しかし、タイピングゲームなどをブラウザでプレイする際など、キー入力先が入力フォームではない場合、キー入力がゲーム内に反映されない場合があります。その時はVimと同じように「入力モード」にする必要があります。入力モードに入るための対応キーはVim同様「i」です。
下記に対応キーの変更/削除方法を書きますが、入力モードに入るためのキーは残しておくべきと思います。
キー設定を削除/変更する
Vimiumは意外といろいろな機能がありすべてを使いこなすときっと素晴らしい操作感を得ることができると思います。しかし、使用頻度が低かったり、使わない機能は無効にしておきたい、対応するキーを変えておきたいという事があるかもしれません。その場合も拡張機能の設定から変更可能です。
# 設定を全部解除
unmapAll
# 必要なキーのみ設定
map j scrollDown
map k scrollUp
map gg scrollToTop
map G scrollToBottom
map h scrollLeft
map l scrollRight
map r reload
map yy copyCurrentUrl
map p openCopiedUrlInCurrentTab
map P openCopiedUrlInNewTab
map i enterInsertMode
map f LinkHints.activateMode
map F LinkHints.activateModeToOpenInNewForegroundTab
map / enterFindMode
map n performFind
map N performBackwardsFind
map H goBack
map L goForward
map J previousTab
map K nextTab
map ^ visitPreviousTab
map ? showHelp実際、私が普段使っていない機能が何かの拍子に誤動作するということが度々ありました。そこで不要なキー設定は削除しておくのをおすすめしておきます。
終わりに
さて、今回は私が使っているChrome拡張機能の紹介でした。使いこなせると日々の作業効率をちょっとだけ上げることができるのでぜひとも使ってみてください。



![Read more about the article 無料でビットコインがもらえるfreebitco.inを今一度試してみます!各機能説明編![2021/10/20更新]](https://koneta.click/wp-content/uploads/2021/03/thumbnail00694-300x169.jpg)
