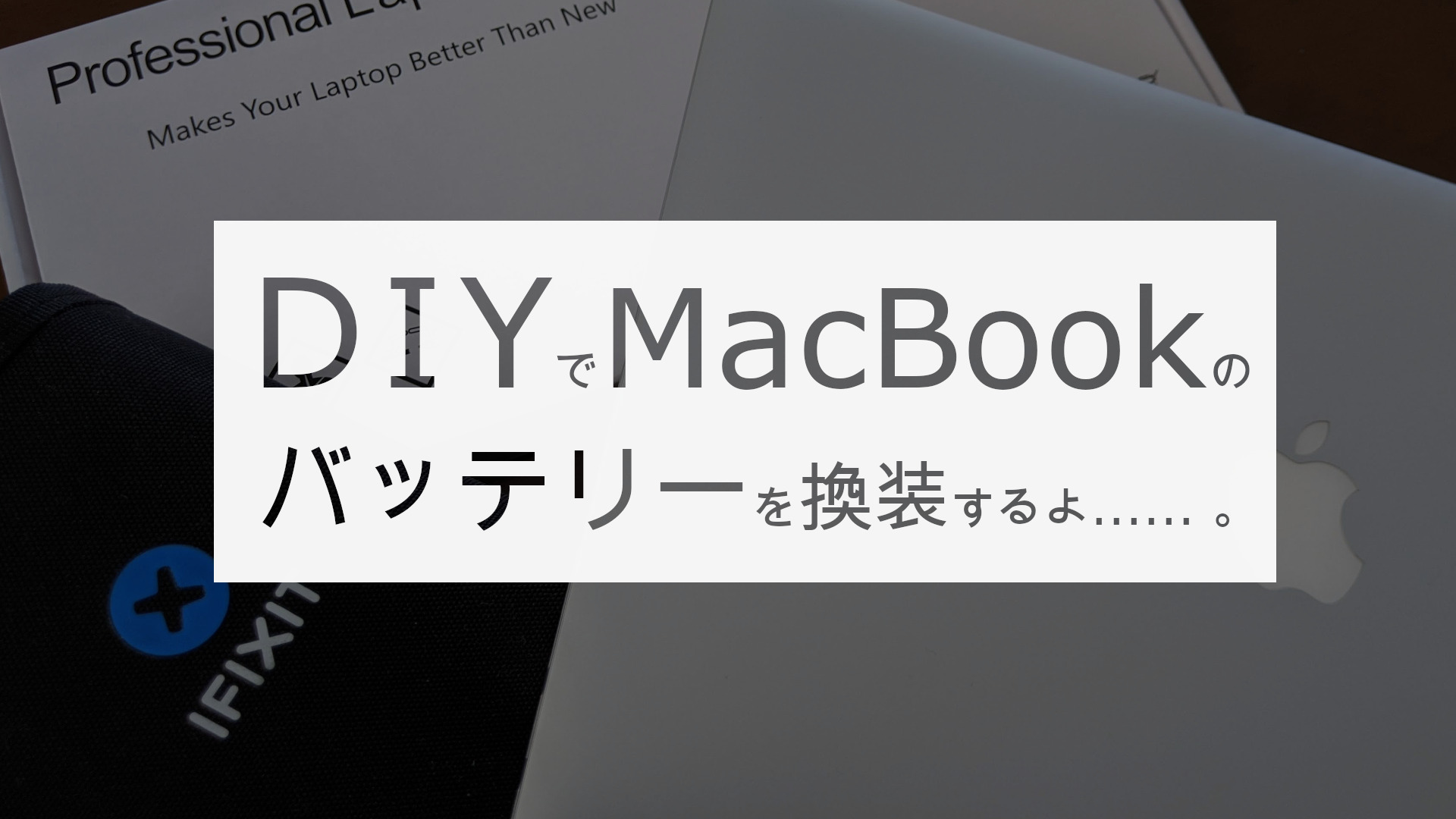引きこもりグセが加速している今日このごろ、最近では外出する機会も減り、メインのデスクトップPCで事足りてしまい、ノートPCを持ち運ぶ機会も少なくなっています。そんな無の生活をしていたある日のことなんとなく気分転換で別の部屋で作業がしたくなったときに最近あまり使っていなかったMacBook Airを引っ張り出してきました。
いつもどおり充電して、いつもどおり使い始めると、さすがはMacBookということでサクサク正常に動作してくれました。しかしバッテリー残量が35%までくると電源が落ちるようになっていました…。これでは作業の途中だったり動画の再生途中でプッツンしてしまいます。これはSMCリセットを行っても改善しませんでした。しょうがないから修理でもと公式の修理価格を見てみると、参考価格は保証対象外で12,800円(税抜)…。もちろん新たに購入するよりかは安くすみますが、このMacBookは4年前に整備品で購入したもので、AppleCareにも入っていない状態、新世代も出ている状況でこのお値段はなんともな気持ちでした。
そんな中 Amazonを漁っているとバッテリーだけが売っているんですね…。私は最近無謀にもSwitchのコントローラースティックを修理したのですが (その様子は前回の記事でまとめていますので良かったら!)、それはうまく行ってしまいました。そんなわけで、今回は調子に乗った私が「パーツが有るなら今回もイケるじゃろう」と無謀にも自分でバッテリー換装をすることしました。
状況確認
さて、先程も書いたとおりバッテリー残量35%で落ちると書きましたがもう少し調べていきたいと思います。まずは簡単なところから…バッテリーの状態を確認してみます。バッテリーの確認は画面上部メニューバーのバッテリーマークをOptionキーを押したままクリックするだけです。この操作で出てきたメニュー上部で「正常」となっていれば問題ないかなということです。
・正常: バッテリーは正常に機能しています。
・修理サービス推奨: バッテリーは正常に動作していますが、充電可能量は新品時より減少しています。バッテリーの交換を検討することをおすすめします。
Macコンピュータのバッテリーの状態を確認する
ちなみに私の場合は、Optionキーを押さなくても「修理サービス推奨」の表示が出てきてしまう状態でした。次にバッテリー交換の目安になる充電回数も見ておこうと思います。バッテリー充電回数は以下の手順で調べることができます。
1. 「option」キーを押しながら Apple メニューをクリックします。「システム情報」を選択します。
2. システム情報ウインドウの「ハードウェア」セクションで、「電源」を選択します。「バッテリー情報」セクションに現在の充放電回数が表示されています。
Mac ノートブックのバッテリーの充放電回数を調べる
またこの方法でMAX充電時の容量も確認することができます。というわけで私のMacBookでは以下のような状態でした。
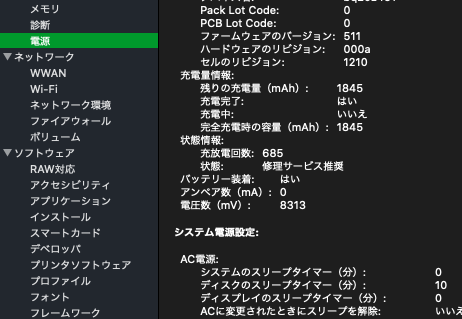
公式ヘルプによると画像中央あたりの「充放電回数」がおおよそ1000回程度が回数上限になるそうです。その視点ではそこまで切羽詰まっている印象はないですね…。しかし、問題はもう少し上の項目の「完全充電時の容量」です。公式の値は見つけることができなかったのですが、出荷時でおおよそ7000(mAh)程度になるそうです。しかし現状は1845(mAh)と、全盛期と比べて4分の1に迫る勢いです。これはどげんかせんといかんということで、おとなしく交換していきたいと思います。
必要なもの
MacBook Air 13-inch (2015 early)
まずは今回の被験者であるMacBookです。こちらは4年前に公式の整備品ストアで購入したものです。USBはtype-Aだったり充電がMagSafe 2だったり色々と懐かしくなりつつある端末です。しかし動作自体はまだまだ現役でやっていけるレベルなので今回は心を込めて直していきたいと思います。
替えバッテリー
お次は交換の主役のバッテリーくんです。こちらはAmazonで購入しました。購入時には自分の端末に対応しているかを必ず確認してください。また類似の商品がありますが、レビューがある程度多いものを選んでおくと安心できるかもしれないです。
個人的には、同額でもドライバーは付属してないほうが良かったのですが、Switchコントローラーを直したときとは違い、パーツのみの販売はなさそうでした。もし今後も修理していく場合があると家にどんどん同じドライバーが増えていきます。もったいないです……が、まぁしょうがない!
工具
最後に工具です。上記のバッテリーを購入すれば必要なものは付属しているため、必要ないのです。ただ私には衝動買いしたツールキットがあります。正直前回も今回もこのツールキットを使いたいから直したという側面もあります。
今回で2回目の仕事です。ぜひとも大活躍してほしいです。今回使用したのはこのキットの中でもドライバー2種(P5, T5)のみです。毎度のことながらツールキットはオーバースペックですが、見てるだけで躍るので良しとします。ちなみに、今回購入したバッテリーには3本のドライバーが付属していますが、MacBook Airの換装に使用するのは内2本ということになります。
掃除用具
せっかく筐体を解剖するので、おまけでエアダスターや拭けるものなど掃除用具たちを用意しておくと良いと思います。特にファンやヒンジ付近には埃が溜まっていることが多いので、ついでに吹き飛ばします。
換装するよ
ではいよいよ作業を始めていきましょう。作業の前には、いざという時のためにバックアップを取っておくと安心です。ちなみに、修理作業は自己責任でお願いいたします。自分で修理することで保証も無くなってしまうので、後悔のない状況でお試しください。

まずは端末裏側、10箇所のネジを外します。ここではP5のドライバーを使用していきます。ネジの長さには種類があるので対応する位置を見失わないようにおいておいてください。ネジが外れると裏蓋は簡単に外すことができます。

画像では工具を使用していますが、吸気部分から指で簡単に外すことができます。蓋を開けると埃がだいぶ入っていたので、エアダスターで吹き飛ばしておきました (吹き飛ばし前の画像は自重)。

掃除後はいよいよバッテリーを外します。本体とバッテリーは5本のネジとケーブルで繋がっています。まずはネジを外します。バッテリーを固定しているネジは黒色で、中央に1つ、四隅にそれぞれ1つです。ここではP5, T5の2種類のドライバーを使用しました。作業中T5をP5で回そうとしてクルクルしたのはネジをバカにしてしまったのかと思って焦りました…。

次はケーブルを外します。ケーブルはソケットで接続されているだけなのでこれを外すだけです。外す際も半透明のシートがあるのでそれを引っ張るだけで取ることができました。バッテリーを外すとまた埃が入っていたので、またダスターでふっとばします。

ここまでくればあとは逆手順でバッテリーを装着、裏蓋をとじていきます。最後に電源がちゃんと入ればとりあえず作業完了ですね。ちなみに今回換装したバッテリーには59%の残量がありました (ログインすると62%になったのは不思議)。なにはともあれ作業完了!あとはバッテリーがほぼ無くなるまで放心してその後充電すると良いとのことです。
換装を終えて
最後に換装を完走した感想ですが。意外と換装は簡単だったなというのが素直な感想です。もしかすると乾燥していると静電気など気にしなくてはいけないかもしれませんが今回は大丈夫でした。作業時間も慣れれば間奏中に換装できてしまうかもしれません。
とおふざけは終わりにしまして、換装後のバッテリー状況を見てみます。まずはメニューバーからの確認ですが、Optionを押しての確認では無事「状態:正常」を獲得することができました。またバッテリーの充電回数を見てみます。
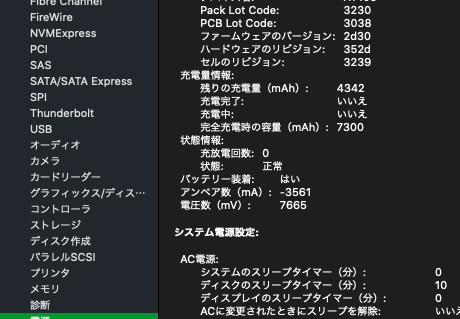
見てみると充電回数は0回、完全充電時の容量も7300と出荷時と同じような状況になりました!使用していてもバッテリーの減りが遅くなった気がします(最大容量が違うので当然ですが)。また35%で落ちることもなくなり、ほぼほぼ完全復活という感じです。公式に任せたら税込み14000円を超えるところ、バッテリー代のみの約4500円(執筆時点)とだいぶ抑えることができました。あとはめちゃくちゃ楽しかったです。今後もいろいろ直していきたいと思います!